روشن کردن وای فای لپ تاپ dell به سادگی امکانپذیر است و به شما این امکان را میدهد تا به اینترنت بیسیم در مکانهای مختلف دسترسی داشته باشید. حتما اطمینان حاصل کنید که شبکهی مورد نظر امن است و به طور صحیح از آن استفاده میکنید تا امنیت اطلاعات شما حفظ شود.
وای فای یکی از تکنولوژیهای بیسیم مهم در دنیای امروز است که به کاربران این امکان را میدهد تا به اینترنت بینیاز از کابلها و اتصالات سیمی دسترسی داشته باشند. لپ تاپهای دل (Dell) نیز با امکانات و قابلیتهای وای فای همراه هستند که به شما این امکان را میدهد که به شبکههای بیسیم متصل شوید و از اینترنت استفاده کنید. در ادامه روشهای مختلف روشن کردن وای فای لپ تاپ dell را به شما آموزش خواهیم داد.
علاوه بر این اگر نمیدانید که چگونه باید بلوتوث لپ تاپ دل را روشن کرد به مقاله ” آموزش گام به گام فعال کردن بلوتوث لپ تاپ دل ” مراجعه کنید.
نحوه فعال کردن وای فای لپ تاپ dell
روشهای مختلفی برای فعال کردن وای فای لپ تاپ dell وجود دارند. در ادامه به تعدادی از این روشها اشاره میکنم:
- استفاده از کلید مخصوص وای فای
- استفاده از تنظیمات ویندوز
- استفاده از تنظیمات مکاواس
استفاده از کلید مخصوص وای فای

برای روشن کردن وای فای لپ تاپ dell، ابتدا نیاز است که دکمه ‘Fn’ را در قسمت پایین سمت چپ صفحه کلید فشار دهید و نگه دارید. سپس دکمه ‘F2’ را بزنید. اگر لپتاپ شما مدل Dell Inspiron باشد، در بالای صفحه کلید، بر روی کلید ‘F2’ نماد وای فای وجود خواهد داشت. با انجام این مراحل، کارت وای فای شما روشن و فعال خواهد شد.
شما میتوانید وای فای لپ تاپ dell خود را با استفاده از کلید مخصوص روشن یا خاموش کنید. این روش بسیار ساده و سریع است. در ادامه، آموزش روشن کردن و خاموش کردن وای فای با استفاده از کلید مخصوص را آوردهایم:
- یافتن کلید وای فای: نخستین قدم برای فعال کردن یا غیرفعال کردن وای فای، یافتن کلید مخصوص وای فای لپ تاپ dell خود است. این کلید معمولاً در نزدیکی کیبورد یا در لبهی بالایی لپ تاپ قرار دارد. اغلب با نماد وای فای یا آنتن بیسیم نمایش داده میشود.
- فعال کردن وای فای: برای فعال کردن وای فای، به سادگی کلید مخصوص وای فای را فشار دهید. وقتی این کلید را فشار میدهید، نماد وای فای یا آنتن بیسیم در نوار وضعیت (نوار وظیفه) شما نمایش داده میشود و وای فای شما فعال میشود. شما میتوانید به شبکههای بیسیم در دسترس متصل شوید.
- غیرفعال کردن وای فای: برای غیرفعال کردن وای فای، دوباره کلید مخصوص وای فای را فشار دهید. وقتی این کلید را دوباره فشار میدهید، نماد وای فای از نوار وضعیت ناپدید میشود و وای فای شما غیرفعال میشود. در این حالت، شما از اینترنت بیسیم قطع شدهاید.
با استفاده از این کلید مخصوص، شما به سرعت و با سهولت میتوانید وای فای لپ تاپ dell خود را کنترل کنید. این کار بسیار مفید است زمانی که نیاز به ذخیرهی انرژی دارید یا میخواهید به شبکههای بیسیم دسترسی داشته باشید.
پیشنهاد مطالعه: چگونه چراغ کیبورد لپ تاپ dell را روشن کنیم؟
استفاده از تنظیمات ویندوز
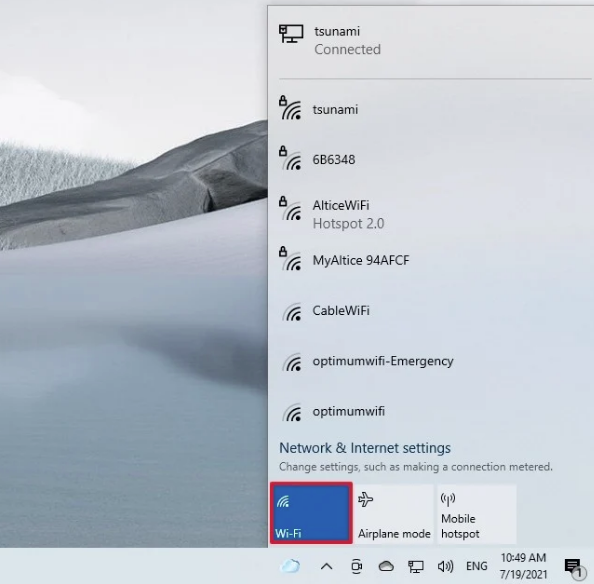
برای فعال کردن وای فای لپ تاپ dell با استفاده از تنظیمات ویندوز، میتوانید مراحل زیر را دنبال کنید:
- باز کردن تنظیمات شبکه و اینترنت: روی آیکون “اکیومی” در پایین سمت راست نوار وظیفه (نوار پایینی صفحه) کلیک کنید.
- رفتن به تنظیمات وای فای: در پنجره تنظیمات شبکه و اینترنت، به بخش “وای فای” بروید. در اینجا میتوانید وضعیت وای فای خود را مشاهده کنید.
- فعال کردن وای فای: برای فعال کردن وای فای، روی کلید “وای فای” کلیک کنید تا به حالت “روشن” تغییر کند. آیکون وای فای در نوار وظیفه نیز نشان داده میشود.
- ارتباط با شبکه بیسیم: حالا که وای فای روشن است، میتوانید به شبکه بیسیم مورد نظر خود وصل شوید. انتخاب شبکه مورد نظر را در لیست شبکههای در دسترس انجام دهید و اگر نیاز باشد، رمز عبور را وارد کنید.
- غیرفعال کردن وای فای: برای غیرفعال کردن وای فای، به تنظیمات وای فای بروید و کلید “وای فای” را دوباره فشار دهید تا به حالت “خاموش” تغییر کند. این عمل باعث قطع اتصال به شبکه بیسیم میشود.
با این مراحل، میتوانید وای فای لپ تاپ dell خود را به راحتی فعال یا غیرفعال کنید و به شبکههای بیسیم متصل شوید یا قطع اتصال نمایید.
بهترین لپ تاپ های دل را بشناسید.
استفاده از تنظیمات macOS

آموزش روشن کردن وای فای لپ تاپ dell با استفاده از تنظیمات macOS به شرح زیر است:
- رفتن به ترجیحات سیستم: ابتدا از نوار منو در بالا سمت چپ صفحه روی آیکون “ترجیحات سیستم” کلیک کنید.
- باز کردن تنظیمات شبکه: در پنجره ترجیحات سیستم، بر روی آیکون “شبکه” کلیک کنید. این آیکون به شکل یک آیکون توپولوژی شبکه نمایش داده میشود.
- فعال کردن وای فای: در پنجره تنظیمات شبکه، در ستون سمت چپ، گزینه “وای فای” را انتخاب کنید. سپس بر روی گزینه “روشن” کلیک کنید تا وای فای فعال شود. شما میتوانید همچنین نیز نام شبکههای بیسیم در دسترس را در اینجا مشاهده کنید.
- اتصال به شبکه بیسیم: پس از فعال کردن وای فای، میتوانید به شبکه بیسیم مورد نظر خود وصل شوید. انتخاب شبکه مورد نظر را کلیک کرده و اگر نیاز به رمز عبور دارید، آن را وارد کنید.
- غیرفعال کردن وای فای: برای غیرفعال کردن وای فای، میتوانید به تنظیمات شبکه بروید و گزینه “روشن” را به حالت “خاموش” تغییر دهید. این عمل باعث قطع اتصال به شبکه بیسیم میشود.
با این مراحل، میتوانید وای فای لپ تاپ dell خود با استفاده از تنظیمات macOS به سادگی روشن یا خاموش کنید و به شبکههای بیسیم متصل شوید یا قطع اتصال دهید.
کلام آخر
با استفاده از لپ تاپ Dell، میتوانید به سادگی و با سه روش اصلی وای فای را روشن کنید. اگر دارای کیبورد مخصوص باشید، با فشار دادن دکمه مخصوص وای فای روی کیبورد و یا با استفاده از کلیدهای “Fn” و “F2” (با توجه به مدل)، وای فای را فعال کرده و به شبکههای بیسیم متصل شوید. همچنین، میتوانید از تنظیمات سیستم (برای ویندوز و macOS) و نوار وظیفه (در ویندوز) نیز برای کنترل وای فای استفاده کنید. این امکان به شما میدهد که وای فای خود را به راحتی فعال یا غیرفعال کنید و به شبکههای بیسیم متصل شوید یا از آنها قطع اتصال دهید. در نهایت اگر قصد خرید یک لپ تاپ دل را دارید میتوانید قیمت لپ تاپ دل را در فروشگاه pcstok مشاهده کنید.



2 دیدگاه در “چگونه وای فای لپ تاپ dell را روشن کنیم؟ | راهنمای کامل فعال کردن وایرلس لپ تاپ دل”