شاید شما هم تا کنون نام بایوس به گوشتان خورده باشد اما اطلاعات دقیقی از آن نداشته باشید. ما در این مطلب تمام نکات مربوط به بایوس لپ تاپ hp را برای شما شرح خواهیم داد. البته از آنجایی که اکثر ویندوزهای موجود در ایران اورجینال نیستند شما به ناچار باید هر چند مدت یک بار ویندوز لپ تاپ خود را عوض کنید و آشنایی با تنظیمات بایوس لپ تاپ hp در این موضوع بسیار اهمیت دارد.
بایوس چیست؟

بایوس چیست؟
در ابتدا شما باید با ماهیت اینکه بایوس چیست آشنا باشید. در یک تعریف کلی از بایوس میتوانیم بگوییم که، BIOS یا “Basic Input/Output System”، یک نرم افزار کم سطح است که در رایانههای شخصی، از جمله لپتاپهای HP، استفاده میشود. BIOS وظیفه مدیریت و کنترل سخت افزارهای اصلی سیستم مانند هارد دیسک، حافظه، پردازنده و دستگاههای ورودی و خروجی را بر عهده دارد. حال که با تعریف بایو آشنا شدید بهتر است که وظایف بایوس را نیز در انواع مدل ها از جمله بهترین مدل لپ تاپ hp بدانید.
وظایف بایوس
به طور خلاصه میتوان وظایف اصلی BIOS را به صورت زیر بیان کرد:
بارگذاری سیستم عامل
BIOS به عنوان ابتداییترین سیستم عامل رایانه عمل میکند و در زمان روشن کردن سیستم، کنترل بارگذاری سیستم عامل را بر عهده دارد.
تشخیص و شناسایی سخت افزار
BIOS به عنوان واسط بین سیستم عامل و سخت افزار، وظیفه تشخیص و شناسایی اجزاء سیستم مانند هارد دیسک، حافظه، پردازنده و دستگاههای ورودی و خروجی را بر عهده دارد.
ضبط و پایش تنظیمات سخت افزاری
BIOS تنظیمات سخت افزاری مانند تاریخ و ساعت سیستم، تنظیمات حافظه، رمز عبور بوت و سایر تنظیمات را در خود ذخیره میکند و به صورت مداوم این تنظیمات را پایش میکند.
ارتباط با سیستم عامل
BIOS با سیستم عامل در تعامل است و به طور مستقیم با رابط سخت افزاری سیستم عامل ارتباط برقرار میکند تا عملکرد صحیح سخت افزار را به سیستم عامل اطلاع دهد.
نحوه ورود به تنظیمات بایوس لپ تاپ hp

نحوه ورود به تنظیمات بایوس لپ تاپ hp
هدف اصلی ما در این مطلب ورود به تنظیمات بایوس لپ تاپ hp است پس با ما همراه باشید. برای ورود به تنظیمات BIOS لپتاپ اچپی برای نصب ویندوز، این مراحل را با ما دنبال کنید:
- ابتدا لپتاپ خود را خاموش کنید.
- پس از خاموش کردن، دکمههای ویژهای که برای ورود به BIOS معمولاً مشخص شدهاند را فشار دهید. این کلیدها ممکن است F1، F2، F10، F12 یا DEL باشند. در برخی از مدلهای لپتاپ اچپی، معمولاً کلید F10 یا F2 برای ورود به BIOS استفاده میشود. (لطفاً توجه داشته باشید که این کلیدها ممکن است با توجه به مدل دقیق لپتاپ شما تغییر کنند.)
- پس از فشار دادن کلید مربوطه، لپتاپ شما به صفحه تنظیمات BIOS هدایت میشود.
- حالا میتوانید تنظیمات مورد نیاز خود را برای نصب ویندوز تنظیم کنید. به عنوان مثال، مطمئن شوید که در بخش Boot Order، درایو نصب ویندوز (معمولاً درایو سیدی/دیویدی یا درایو USB اگر از آن استفاده میکنید) در اولویت بالا باشد تا از آن بوت کند.
- پس از انجام تنظیمات مورد نیاز، تغییرات را ذخیره کنید و لپتاپ را راهاندازی مجدد کنید تا از روشن شدن با تنظیمات جدید برخوردار شود و نصب ویندوز را شروع کنید.
لطفاً هنگام تغییر تنظیمات BIOS دقت کنید که هر تغییر غیرقابل بازگشت میتواند به عملکرد لپتاپ و سیستم عامل تأثیر بگذارد. پیش از اعمال تغییرات، بهتر است اطمینان حاصل کنید که از تغییرات انجام شده آگاهید.
معرفی منوهای تنظیمات بایوس لپ تاپ hp
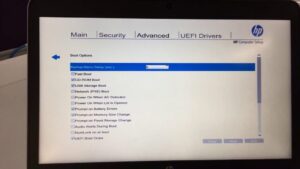
منوهای تنظیمات بایوس لپ تاپ hp
شما به محض ورود به تنظیمات بایوس لپ تاپ hp با منوهای زیر مواجه خواهید شد که هرکدام از آنها وظیفهی خاص خود را برعهده دارند.
File
در قسمت file تنظیمات بایوس شما این امکان را دارید تا اطلاعات سیستم خود را تغییر داده و تاریخ و ساعت لپ تاپ خود را تنظیم کنید. حال با ورود به این بخش با موارد زیر مواجه خواهید شد:
- System information: تمام اطلاعات سیستمی مربوط به بایوس، مدل لپ تاپ، شماره سریال و نوع پردازندهی سیستم خود را در این بخش پیدا خواهید کرد.
- About: اگر در تنظیمات بایوس ابهاماتی برای شما وجود دارد، از این بخش میتوانید به پاسخ سوالات خود برسید.
- System log: در این بخش یک log از آپدیت بایوس لپ تاپ hp برای شما قرار داده شده است.
- Set time and date: تنظیمات تاریخ و اعت سیستم شما از این قسمت قابل تنظیم خواهد بود.
- Default setup: تنظیمات بایوس لپ تاپ hp قابلیت این را دارد که به صورت خودکار و پیش فرض تنظیم شود. در این بخش شما میتوانید آن را به حالت پیش فرض معرفی کرده و یا تنظیمات را به حالت پیش فرض بازگردانید.
- Ignore changes and exit: اگر میخواهید تغییراتی که تاکنون در تنظیمات بایوس یستم خود اعمال کردهاید را نادیده بگیرید، این گزینه برای شما قرار داده شده است.
- Save changes and exit: در نهایت از طریق این بخش تنظیماتی که اعمال کردهاید را ذخیره و از آن خارج شوید.
Storage
اطلاعات مختلف درمورد حافظهی دستگاه شما در این بخش قرار دارد و شما میتوانید گزینههای بوت را انتخاب و تنظیم کنید. بهتر است که پس از ورود به این بخش، حافظهی دستگاه را نیز تست کنید. این بخش نیز همانند بخش file گزینههای مختلفی دارد که عبارتند از:
- Device configuration: به کمک کلیدهای پیمایش سیستم خود، یک دستگاه برای ذخیره سازی دادهها انتخاب کنید و دکمهی Enter را فشار دهید. با این کار به مدل نامبر، نسخه Firmware و اطلاعات سریال نامبر دسترسی پیدا خواهید کرد.
- Storage options: در این بخش باید گزینه SATA emulation را به AHCI تغییر دهید.
- Boot order: انتخاب اینکه سیستم شما از چه دستگاهی برای بوت کردن استفاده کند در این بخش قرار دارد. در واقع در این بخش است که میتوانید تنظیمات بایوس لپ تاپ hp برای نصب ویندوز را تغییر دهید و فلش مموری که ویندوز به روی آن قرار دارد را انتخاب کنید.
Security
همانطور که از نام این بخش مشخص است، به شما این امکان را میدهد تا رمز لپ تاپ خود را تنظیم کرده و ids سیستم را نیز مشاهده کنید. این بخش از منو دارای قابلیتهای زیر است:
- Setup password: با ورود به این قسمت میتوانید برای وارد شدن به تنظیمات بایوس سیستم خود رمز تعیین کنید. این کار سبب جلوگیری از ورود افراد به تنظیمات بایوس لپ تاپ hp شما میشود تا نتوانند آن را تغییر دهند. همچنین شما قابلیت حذف پسورد بایوس لپ تاپ hp را دارید.
- Power-On password: رمزی که میخواهید با روشن کردن لپ تاپ برای شما قرار داشته باشد از این بخش قابل تنظیم است.
- Device security: امنیت دستگاههای متصل شده به سیستم شما از این قسمت قابل تنظیم خواهد بود.
- USB security: پورتهای USB قابلیت فعال یا غیر فعال شدن را دارند و این بخش این امکان را به شما خواهد داد. درواقع شما با خاموش کردن این گزینه میتوانید کاری کنید تا هیچ دستگاه جانبی نتواند به سیستم شما متصل شود.
- Slot security: درگاه PCI Express سیستم شما از این قسمت قابلیت فعال یا غیر فعال شدن را دارد.
- Network boot: خاموش یا روشن بودن قابلیتهای Network boot در این بخش قابل تنظیم است.
- System security: تنظیمات کلی و همچنین بازگرداندن تنظیمات به حالت اولیه یا همان کارخانه در این بخش قرار دارد. درواقع با این کار شما اقدام به ریکاوری بایوس لپ تاپ hp خواهید کرد.
- System boot configuration: فعال یا غیر فعال کردن گزینههای Secure boot یا Legacy support در این بخش قرار دارد.
Power
بخش Power مربوط به تنظیمات انرژی سیستم شما است و قابلیتهای مربوط به انرژی دستگاه را به شما میدهد. این بخش شامل منوهای زیر میباشد:
- OS Power management: تغییر تنظیمات idle power savings و همچنین فعال یا غیر فعال کردن گزینهی Runtime power management در این قسمت قرار گرفته است.
- Hardware option management: تنظیمات مربوط به انرژی اعم از SATA، S4 و S5 در این بخش قرار دارند و شما میتوانید آنها را تغییر دهید.
- Thermal: شاید جالب باشد که بدانید سرعت فن یستم شما نیز قابل تنظیم است. شما از این بخش میتوانید سرعت فن CPU سیستم خود را تنظیم کنید.
Advanced
در این بخش شما قابلیت انتخاب Power-On، bus و گزینههای دستگاه از جمله num lock را دارید. در این بخش از تنظیمات بایوس لپ تاپ hp میتوانید گزینههای زیر را مشاهده کنید:
- Power-On options: از طریق این گزینه میتوانید تعیین کنید که اگر سیستم شما از بی شارژی خاموش شد، عملکرد post رد آن چگونه باشد.
- BIOS Power-On: شما حتی میتوانید روز و ساعت برای روشن شدن لپ تاپ خود تعیین کنید. درواقع با این کار به سیستم خود برای روشن شدن زمان میدهید.
- Bus options: تنظیمات پیشرفته Bus سیستم شما در این بخش قرار دارد و شما میوانید آن را فعال یا غیر فعال کنید.
- Device options: تنظیمات کلی همانند رفتار کلید Lock در این گزینه قابل تغییر هستند.
کلام آخر
امیدواریم که این مطلب توانسته باشد به شما در تنظیم بایوس و رفع مشکل بایوس لپ تاپ hp شما کمک کند. به هر حال تنظیمات کلی بایوس این لپ تاپها به این صورت است و شما با خواندن این مطلب با تمام آن آشنا خواهید شد. به طور کلی شما دانستید که چگونه وارد بایوس لپ تاپ hp شویم و منوهای مختلف آن را شناختید. در آخر باید بگوییم که میتوانید قیمت لپ تاپ hp را از pcstok استعلام بگیرید.



سلام وقتتون بخیر. لپ تاپ من hp مدل ProBook 455 G7 – A هست میشه بگید چجوری میتونم وارد تنظیمات بایوسش بشم؟
سلام وقت شمام بخیر. فرقی نداره از آموزشی که تو مقاله هستن میتونید کمک بگیرید.
سلام ممنون از مطالب مفیدتون. میشه منو راهنمایی کنید که چجوری میتونم بایوس لپ تاپمو بروزرسانی کنم؟
سلام رضایت شما افتخار ماست. بهترین روش برای آپدیت کردن بایوس لپ تاپ اچ پی این است که فایل آپدیت بایوس لپ تاپ اچ پی را از خود شرکت اچ پی دریافت کنید. اینطوری مطمئن میشوید که آخرین بروزرسانی رسمی بایوس لپ تاپ اچ پی را دریافت کردهاید. برای رفتن به سایت رسمی اچ پی و دریافت فایل بروزرسانی بایوس میتوانید از آدرس hp.com استفاده کنید.
از بخش Let’s identify your product to get started در سایت اچ پی، گزینه Laptop را انتخاب کنید.
حالا باید مدل لپ تاپ خود را در کادر جستجو وارد کرده و بر روی Submit کلیک کنید.
آیا تنظیمات بایوس اچپی به طور پیش فرض فعاله یا نیاز به رمز عبور داره؟
تنظیمات بایوس در لپ تاپ HP به طور پیشفرض فعال هستند و بدون نیاز به وارد کردن رمز عبور قابل دسترسی هستند.