در برخی مواقع سیستم لپ تاپ hp نمیواند به خوبی راه اندازی شود، باید لپ تاپ را ریکاوری کنید. ریکاوری لپ تاپ hp را باید از طریق HP Recovery Manager انجام دهید. برای این کار نیاز به دانش قبلی دار ید و از همین رو در ادامه آموزش گام به گام ریکاوری لپ تاپ hp را برای شما قرار دادهایم.
آموزش گام به گام ریکاوری لپ تاپ hp

روشهای مختلفی برای ریکاوری بهترین لپ تاپ اچ پی وجود دارد که شما میتوانید از طریق آن اقدام به این کار کنید.
روش اول: بازیابی سیستم عامل از طریق پارتیشن مخفی
بسیاری از لپتاپ های HP دارای یک پارتیشن مخفی هستند که شامل فایل های سیستمی برای بازیابی سیستم عامل می باشد. برای دسترسی به این پارتیشن، در مرحله راه اندازی سیستم، کلید “F11” را فشار دهید تا به بخش بازیابی سیستم هدایت شوید. در اینجا شما می توانید روی دستورالعمل های دستیابی به محیط بازیابی متمرکز شوید و سیستم عامل را بازیابی کنید.
روش دوم: ریکاوری لپ تاپ hp بدون پاکسازی اطلاعات
با این روش میتوانید سیستم خود را بدون نیاز به پاکازی اطلاعات، ریکاوری کنید. در ادامه مراحل ریکاوری لپ تاپ hp بدون پاکسازی اطلاعات را به صور ت گام به گام برای شما قرار دادهایم.
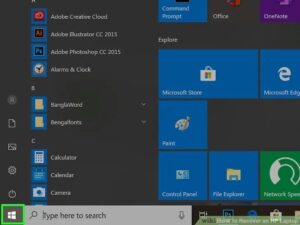
در این بخش باید وارد قسمت منوی استارت (Start) سیستم خود شوید. این قسمت در سمت چپ قسمت پایین نوار وظیفهی صفحه لپ تاپ hp قرار دارد.
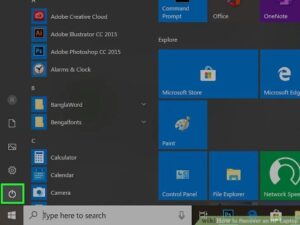
سپس باید روی گزینهی خاموش کردن سیستم (Turn Off) کلیک کنید. این گزینه به صورت یک کلید پاور دایرهای شکل است که یک خط در قسمت بالایی آن قرار گرفته. این آیکون را در سمت چپ منوی استارت سیستم hp مشاهده خواهید کرد.
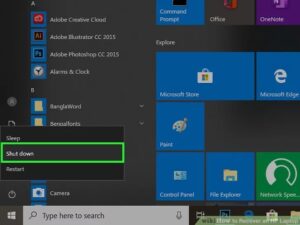
در این مرحله باید روی گزینهی (Shut Down) کلیک کنید. با این کار سیستم شما خاموش خواهد شد.

اکنون باید تمام کابلهای متصل به لپ تاپ خود را جدا کنید. اگر کابلهای پرینتر یا هارد اکسترنال به لپ تاپ شما متصل است باید آنها را جدا کرده و سپس اقدام به ریکاوری لپ تاپ hp کنید. البته باید توجه داشته باشید که کابل پاور نیازی به جداسازی ندارد.

اکنون باید لپ تاپ را مجددا روشن کنید. این کار را زمانی انجام دهید که تمام کابلهای متصل به لپ تاپ خود را به جز کابل پاور، جدا کرده باشید.
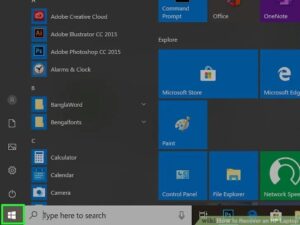
کمی صبر کنید تا ویندوز لپ تاپ آماده به کار شود. پس از آن روی منوی استارت در سمت چپ مانیتور کلیک کنید.
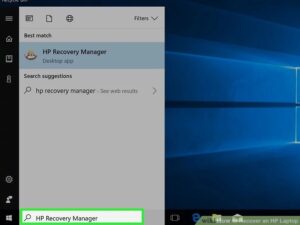
در مرحلهی بعد عبارت HP Recovery Manager را در کادر جستجوی ویندوز hp سرچ کنید تا گزینهای نزدیک به آن پیدا شود.
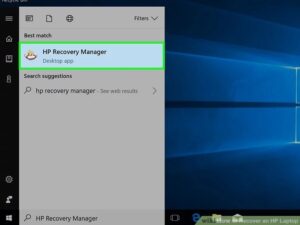
پس دیدن گزینهی HP Recovery Manager روی آن کلیک کنید. به محض کلیک از شما یک رمز عبور مدیر میخواهد که باید آن را وارد کنید. ممکن است یک پنجره کنترل حساب کاربری باز شود و مجوزهایی را از شما بخواهد که باید روی گزینهی تایید یا (Yes) کلیک کنید.
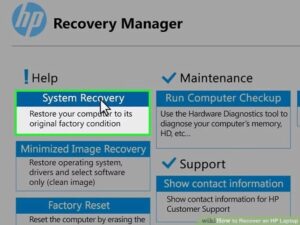
در این مرحله باید روی گزینهی Windows System Recovery که دومین گزینه در قسمت پایین ستون Help است، کلیک کنید. پس از این کار بازیابی سیستم ویندوز (Windows System Recovery) راهاندازی خواهد شد.
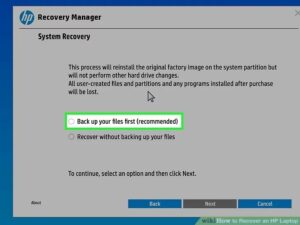
حال روی گزینهی Keep My Files کلیک کرده و منتظر بمانید تا عملیات راه اندازی تکمیل شود.
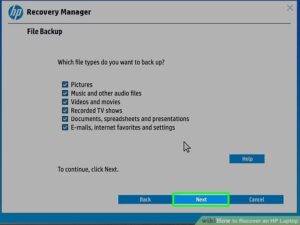
در این قسمت روی گزینهی Next کلیک کنید. با این کار یک لیست از برنامهها در این فرآیند حذف خواهند شد. شما این امکان را دارید تا تعدادی زیادی از برنامهها را مجددا دانلود و نصب کنید.
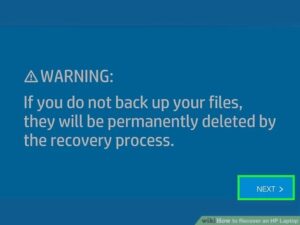
در این مرحله صفحهی هشدار برای شما نمایش داده میشود که باید روی گزینهی Next کلیک کنید. در صورتی که از ویندوز 10 استفاده میکنید، امکان ارتقاء را لغو کرده و به نسخه ویندوز قبل بازگردید.
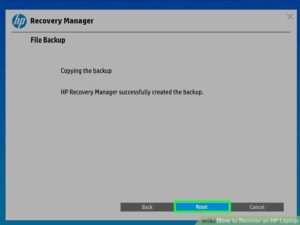
حال وقت آن است که روی گزینهی راهاندازی مجدد (Reset) کلیک کنید. با کلیک روی این گزینه تمام برنامههایی که از گذشته روی لپ تاپ شما وجود داشته، حذف خواهند شد. ویندوز را مجددا نصب کنید و وارد تنظیمات پیش فرض یا کارخانه شوید. ممکن است این فرآیند چندین ساعت طول بکشد. توجه داشته باشید که پس از اتمام ریکاوری لپ تاپ hp دیگر نمیتوانید به مراحل قبل بازگردید.
روش دوم: ریکاوری لپ تاپ hp با Full System Recovery
یکی دیگر از روشهایی که با آن میتوانید اقدام به ریکاوری لپ تاپ hp کنید، Full System Recovery است. برخی از مراحل این روش همانند روش قبل است.
همانند روش قبل ابتدا روی منوی استارت که رد سمت چپ منوی ویندوز شما قرار دارد، کلیک کنید.
دوباره مانند روش قبل روی دکمهی پاور کلیک کنید.
در این مرحله گزینه خاموش کردن (Shut Down) را انتخاب کنید.
سپس تمام کابلهای متصل به لپ تاپ را جدا کنید. امکان دارد شما کابلهای پرینتر یا هارد اکسترنال را متصل کرده باشید که لازم است آنها را جدا کنید. توجه داشته باشید که کابل پاور را جدا نکنید.
زمانی که مطمئن بودید تمام کابلها را جدا کردید، سیستم را روشن کنید.
پس از اجرای کامل ویندوز، روی منوی استارت کلیک کنید.
عبارت HP Recovery Manager در کادر جستجوی ویندوز خود تایپ کرده و نتیجه مشخص شده را انتخاب کنید.
گزینهی HP Recovery Manager را انتخاب کنید. با انجام این کار خواهید دید که برنامه موردنظر بازگشایی میشود. این امکان وجود دارد که رمز عبور مدیر از شما پرسیده شود. همچنین یک پنجره کنترل حساب کاربری ممکن است مجوزهای لازم پیرامون HP Recover را به شما نشان دهد.
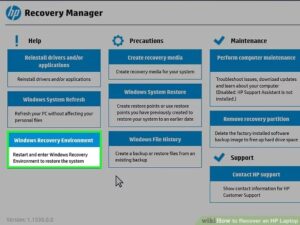
در این مرحله باید روی گزینه Windows Recovery Environment کلیک کنید. این گزینه را در سومین تنظیم موجود در قسمت پایین Help مشاهده خواهید کرد.
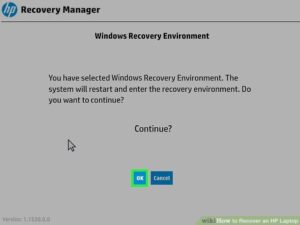
حال گزینه تایید (Ok) را انتخاب کنید. در ادامه کار شاهد راهاندازی مجدد کامپیوتر خواهید بود و در نهایت وارد محیط ریکاوری ویندوز میشوید.
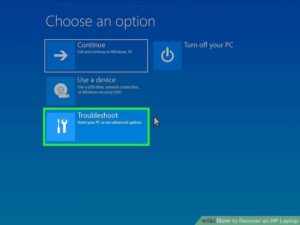
گزینه Troubleshoot را که سومین گزینه پس از بوت شدن رایانه شما در محیط بازیابی ویندوز است، انتخاب کنید.
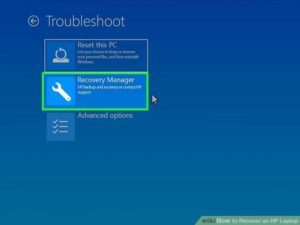
در این مرحله روی گزینه Recovery Manager که دومین گزینه در منوی عیبیابی بوده و در کنار یک آچار است، کلیک کنید.
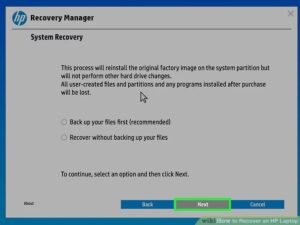
در این مرحله از ریکاوری لپ تاپ hp از شما میپرسد که آیا قصد تهیهی فایل پشتیبان از فایلهای خود را دارید یا خیر؟ شما باید روی گزینهی Next کلیک کنید. اگر در گذشته از فایلهایی که میخواهید نگهداری کنید، پشتیبان تهیه کردهاید، کافی است گزینه Recover without Backing Up your Files را انتخاب کنید.
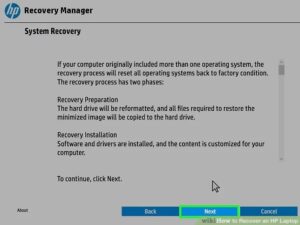
در صفحه System Recovery باید روی گزینه Next کلیک کنید. صفحه ریکاوری لپ تاپ hp میتواند شما را از فرایند بازیابی سیستم مطلع کند. درایو را مجددا فرمت کرده و لپ تاپ را به تنظیمات کارخانه بازیابی کنید. هم اکنون یک لیست از فرایند بازیابی سیستم مشاهده خواهید کرد. با تکمیل فرایند، چک باکسها به صورت خودکار مورد بررسی قرار خواهند گرفت.
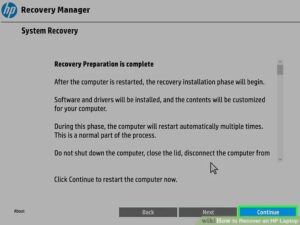
در مرحلهی آخر روی گزینه Continue به منظور ادامه کار کلیک کنید. با انجام این کار میتوانید هرگونه نرم افزاری که از قبل نصب کردهاید را مجددا راهاندازی کنید. این فرایند ممکن است مدت زمان طولانی از وقت شما را به خود اختصاص دهد و رایانه هم برای چند بار به صورت مداوم، مجددا راهاندازی شود. هنگامی که لپ تاپ hp به صورت کامل راهاندازی شد، باید مجددا مرحل راهاندازی ویندوز را انجام دهید تا عملیات ریکاوری لپ تاپ hp کامل شود.
روش سوم: ریکاوری لپ تاپ hp از طریق رسانه نصب
اگر لپتاپ شما دارای رسانه نصب (مثلاً DVD یا USB) است، شما می توانید از آن برای بازیابی سیستم استفاده کنید. شما باید رسانه نصب را به لپتاپ خود متصل کنید و از BIOS یا Boot Menu، راه اندازی از روی رسانه نصب را انتخاب کنید. سپس از روی رسانه نصب، دستورالعمل های بهبود و بازیابی سیستم را دنبال کنید.
کلام آخر
در این مقاله سعی کردیم مراحل ریکاوری لپ تاپ hp را به طور کامل به شما آموزش دهیم. مهم است به خاطر داشته باشید که عملیات بازیابی سیستم ممکن است موجب از بین رفتن داده های شما شود، بنابراین قبل از هر عملیاتی حتماً پشتیبان گیری از اطلاعات مهمتان را انجام دهید. همچنین، بسته به مدل و تنظیمات شما، مراحل بالا ممکن است و اطلاعات دقیق را عرضه نکند. بهترین راه برای ریکاوری لپتاپ hp، مراجعه به راهنمای کاربر رسمی یا تماس با پشتیبانی فنی HP است. علاوه بر این میتوانید انواع لپ تاپ hp ارزان را در pcstok مشاهده کنید.
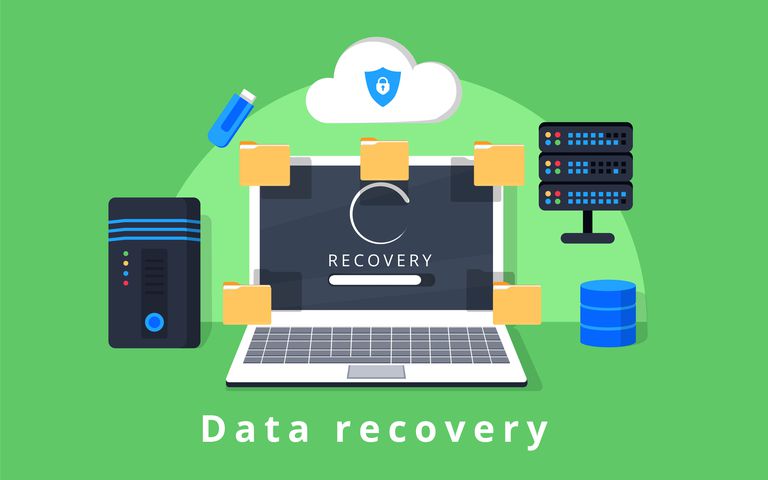


سلام میخواستم بدونم که ریکاوری لپ تاپ hp با برندای دیگه لپ تاپ فرق میکنه؟
ریکاوری لپتاپ HP با برندهای دیگر ممکن است در برخی جزئیات متفاوت باشد. هر شرکت تولیدکننده لپتاپ ممکن است روشهای مخصوص به خود را برای ریکاوری و بازیابی سیستم تعریف کند. این کار ممکن است شامل نرمافزارهای مختلف یا کلیدهای مخصوص کیبورد باشد.
سلام ممنون بابت مطلب مفیدتون. یه سوال داشتم چطوری میتونم از ویروسها و نرمافزارهای مخرب در لپتاپ HP جلوگیری کنم؟ آیا برنامههای آنتیویروس داخلی کافین یا نیاز به برنامههای امنیتی خارجی هست؟
سلام ممنون رضایت شما افتخار ماست. بله شما میتونید ا انجام کارهای سادهای از ورود ویروس به لپ تاپتون جلوگیری کنین. به عنوان مثال:
مراقب پنجرههای پاپ آپ باشید تا از ویروسی شدن سیستم جلوگیری شود
برنامه ها را از منابع معتبر دانلود کنید
تمام فایلها و فضاهای ذخیرهسازی جدید را اسکن کنید
بله برنامه های مختلفی هم برای این کار وجود داره که میتونین برای راحتی کارتون ازشون استفاده کنید. بهتره یه سرچ بزنین برنامه های مختلفی رو میتونین نصب کنین.
ببخشید من میخواستم کلا لپ تاپم ریست بشه هیچی از قبلش نمونه. میتونم بخش ریکاوری رو انجام ندم؟ سی دی ویندوز هم دارم
سیستمتون رو با CD ویندوز بوت کنید. بعد در همون مرحله ای که باید درایو نصب ویندوز رو مشخص کنید، میتونین همه پارتیشن ها رو حذف یا فرمت کنین تا همه اطلاعات پاکسازی بشن.