یکی از متداول ترین سوالاتی که کاربران لپ تاپ hp میپرسند، نحوه روشن کردن بلوتوث لپ تاپ hp است. در برخی مواقع نیز حتی با روشن کردن این قابلیت نیز باز هم اتصالات بلوتوثی با سایر دستگاهها برقرار نمیشود. ما در این مقاله راه حل تمام این مشکلات را به شما آموزش خواهیم داد.
آموزش روشن کردن بلوتوث لپ تاپ hp

لپتاپهای شرکت اچپی (HP) با قابلیت بلوتوث، به شما امکان ارتباط بیسیم با دستگاههای دیگر را میدهند. با استفاده از این قابلیت بلوتوث، میتوانید به طور مستقیم با دستگاههایی مثل موبایلها، هدفونها، اسپیکرها، ماوسها، کیبوردها و سایر دستگاههای بلوتوثی ارتباط برقرار کنید. اگر شما هم نمیدانید که چگونه باید بلوتوث لپ تاپ hp خود را روشن کنید، پس تا انتهای مطلب با ما همراه باشید.
اولین کاری که باید برای روشن کردن بلوتوث در هر دستگاهی انجام دهید این است که مطمئن شوید آیا آن سیستم مجهز به قابلیت است یا خیر؟ درصورت اطمینان از این موضوع میتوانید اقدام به روشن کردن آن کنید و فایلهای موردنظر خود را انتقال داده و به دستگاههای موردنظر خود متصل شوید.
مراحل روشن کردن بلوتوث لپ تاپ hp
برای روشن کردن بلوتوث لپ تاپ hp، مراحل زیر را دنبال کنید:
ابتدا به نوار وظیفه در پایین صفحه نگاه کنید. در این قسمت ایکونهای مختلفی وجود دارد، از جمله یک ایکون بلوتوث.
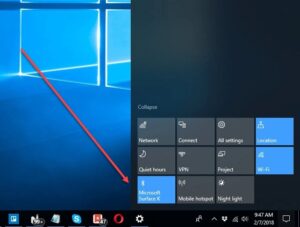
در صورتی که ایکون بلوتوث در نوار وظیفه وجود نداشته باشد، ممکن است در بخش تنظیمات قابل مشاهده باشد. برای دسترسی به تنظیمات بلوتوث، ویندوز کلید ویندوز + A را فشار دهید و سپس بر روی آیکون تنظیمات (نماد چرخ دنده) کلیک کنید.
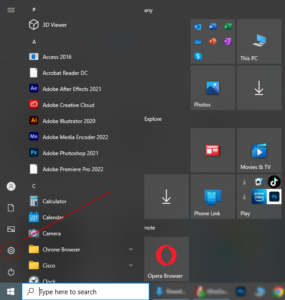
در پنجره تنظیمات، گزینه “دستگاهها” را انتخاب کنید.
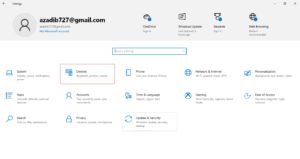
سپس در قسمت چپ، گزینه “بلوتوث و دیگر دستگاهها” را انتخاب کنید.
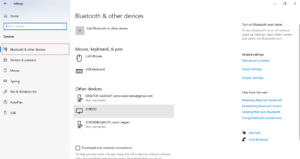
در قسمت بلوتوث، کلید روشن/خاموش را به حالت روشن (ON) تنغییر دهید.
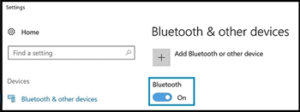
حالا بلوتوث لپتاپ شما فعال شده است و میتوانید به دنبال دستگاههای بلوتوثی برای اتصال با آنها بگردید. برای این کار باید روی فزودن بلوتوث یا دستگاه دیگر کلیک کنید.
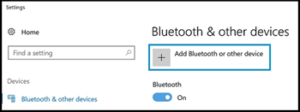
دستگاه بلوتوثی که می خواهید اضافه کنید را از لیست نمایش داده شده انتخاب کنید.
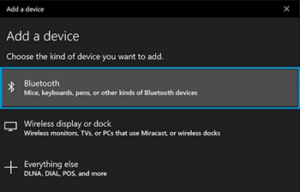
اگر از شما درخواست پین شد، پین را وارد کرده و سپس روی گزینهی Connect کلیک کنید.درصورتی که پین نمایش داده نشد عدد 0000 را که یک پین پیش فرض است وارد کنید.
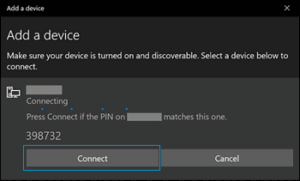
پس از آن بایستی فوراً پیام مجوز را در دستگاهی که به آن متصل میشوید بررسی کنید و پیام را تأیید کنید یا اجازه دسترسی به آن بدهید. برای تکمیل فرآیند جفتسازی، دستورالعملهای روی صفحه را روی رایانه و دستگاه دنبال کنید.
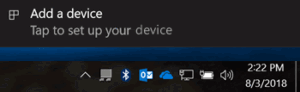
درصورت موفقیت آمیز بودن مراحل روشن کردن بلوتوث لپ تاپ hp، یک پیام تایید برای شما نمایش داده خواهد شد.
توجه داشته باشید که برخی لپتاپهای HP ممکن است دارای کلید روشن/خاموش مجزا برای بلوتوث باشند که به عنوان مثال ممکن است در کنار کیبورد قرار داشته باشد. اگر اینطور است، کافیست کلید مرتبط با بلوتوث را روشن کنید تا بلوتوث لپتاپ شما فعال شود.
کاربردهای بلوتوث لپ تاپ hp
از جمله کاربردهای مهم بلوتوث در لپتاپهای اچپی عبارتند از:
- انتقال فایلها: با استفاده از بلوتوث، میتوانید فایلها، عکسها، موسیقیها و ویدئوها را بین لپتاپ و گوشیها یا دیگر دستگاههای بلوتوثی به اشتراک بگذارید.
- استفاده از هدفونها و اسپیکرها: با اتصال هدفونها و اسپیکرهای بلوتوثی به لپتاپ، میتوانید به طور بیسیم از تجربهی صوتی برتری برخوردار شوید و از موسیقی و فیلمها لذت ببرید.
- استفاده از دستگاههای ورودی بیسیم: با اتصال ماوس یا کیبورد بلوتوثی به لپتاپ، میتوانید از حالتهای ورودی مختلف استفاده کنید و کابلهای مزاحم را از میان بردارید.
بسیاری از لپتاپهای اچپی بهطور پیشفرض قابلیت بلوتوث را دارا هستند و شما میتوانید از طریق تنظیمات و ابزارهای سیستم عامل، این قابلیت را فعال کنید و از آن بهرهمند شوید. همچنین، برخی مدلها از نسخههای جدیدتر و پیشرفتهتر بلوتوث مثل بلوتوث 5.0 پشتیبانی میکنند که سرعت انتقال دادهها و کیفیت اتصال را بهبود میبخشد.
برخی از مشکلات بلوتوث لپ تاپ hp
در بلوتوث لپ تاپ hp نیز ممکن است مشکلاتی وجود داشته باشد که ممکن است به علت نرمافزاری یا سختافزاری باشند. برخی از این مشکلات عبارتاند از:
- عدم تشخیص دستگاهها: برخی اوقات ممکن است لپتاپ شما دستگاههای بلوتوث متصل شده را تشخیص ندهد یا نتواند به آنها متصل شود.
- اتصال ناپایدار: اتصال بلوتوث لپ تاپ hp ممکن است به صورت ناپایدار عمل کند و ممکن است به طور مکرر از دست برود.
- کیفیت صدا یا تصویر: در صورت استفاده از دستگاههای بلوتوث برای گوش دادن به موسیقی یا تماشای فیلم، ممکن است کیفیت صدا یا تصویر ضعیف باشد.
- مصرف انرژی بالا: بعضی از لپتاپها ممکن است در حالت بلوتوث برق چندانی را صرفهجویی نکنند و باعث کاهش عمر باتری شوند.
- نصب نشدن درایورها: اگر درایورهای بلوتوث به درستی نصب نشوند، ممکن است امکان استفاده از این قابلیت برای شما محدود شود.
- تداخل با دیگر دستگاهها: ممکن است بلوتوث لپتاپ با دستگاههای بلوتوث دیگر تداخل داشته باشد و از کار افتد.
برای رفع این مشکلات، میتوانید ابتدا مطمئن شوید که بلوتوث در لپتاپ شما فعال شده است و بهروزرسانیهای نرمافزاری مرتبط با بلوتوث را انجام دهید. همچنین، از تنظیمات انرژی برای بهینهسازی مصرف باتری استفاده کنید و دستگاههای بلوتوث را با لپتاپ خود دوباره جفتشان کنید. در ادامه ما به شما در حل مشکل بلوتوث لپ تاپ hp کمک خواهیم کرد.
حل مشکلات بلوتوث لپ تاپ hp
اگر شما هم در بلوتوث لپ تاپ hp خود دچار مشکل و خرابی شدهاید بهتر است که مراحل زیر را انجام دهید:
- فعال کردن بلوتوث: ابتدا مطمئن شوید که بلوتوث لپتاپ شما فعال شده است. برخی از لپتاپها دارای کلید یا دکمهای هستند که با فشار دادن آن، بلوتوث را فعال یا غیرفعال میکنند. همچنین میتوانید از تنظیمات ویندوز نیز برای فعال کردن بلوتوث استفاده کنید. اگر در در لپ تاپ hp خود دچار مشکل شدهاید، میتوانید مقاله “ریکاوری لپ تاپ hp” را مطالعه کنید.
- بهروزرسانی درایورها: مطمئن شوید که درایورهای بلوتوث لپتاپ شما بهروز هستند. برخی از مشکلات بلوتوث ممکن است به دلیل درایورهای قدیمی یا ناسازگار باشد. میتوانید از وبسایت رسمی اچپی درایورهای بهروز بلوتوث را دانلود و نصب کنید.
- پاکسازی لیست دستگاههای جفتشده: اگر دستگاههای بلوتوث قبلاً با لپتاپ جفتشدهاند ولی اتصال مشکل دارد، آنها را از لیست دستگاههای جفتشده حذف کنید و دوباره آنها را جفت کنید.
- تست با دستگاه دیگر: لپتاپ خود را با دستگاه بلوتوث دیگری تست کنید تا مشخص شود مشکل از لپتاپ یا دستگاه است. اگر لپتاپ با دستگاه دیگر هم ارتباط برقرار نمیکند، ممکن است خرابی سختافزاری وجود داشته باشد.
- مدیریت انرژی بلوتوث: در برخی از لپتاپها مدیریت انرژی بلوتوث ممکن است بهطور پیشفرض غیرفعال باشد تا باتری صرفهجویی شود. در تنظیمات بلوتوث لپتاپ خود، مطمئن شوید که این گزینه فعال است.
- راهاندازی مجدد: در نهایت، ممکن است با راهاندازی مجدد لپتاپ مشکل بلوتوث حل شود. لپتاپ را خاموش کنید، چند ثانیه صبر کنید و دوباره روشن کنید.
اگر هیچکدام از این راهحلها به حل مشکل شما نیامد، ممکن است مشکل سختافزاری وجود داشته باشد و بهتر است با مرکز خدمات فنی اچپی تماس بگیرید تا به شما کمک کنند.
کلام آخر
در این مقاله نحوه روشن کردن بلوتوث لپ تاپ hp را به طور کامل برای شما شرح دادیم. امیدواریم که این مطالب توانسته باشد به شما کمک کند. شما علاوه بر این آموزش میتوانید بهترین لپ تاپ های ارزان قیمت را در pcstok مشاهده کرده و قیمت لحظهای آنها را مشاهده کنید. نه تنها لپ تاپ بلکه دیگر محصولات ما نیز با کیفیت بالا و کمترین قیمت در دسترس شما قرار دادند که به راحتی میتوانید اقدام به خرید کرده و آن را در محل موردنظر خود تحویل بگیرید.
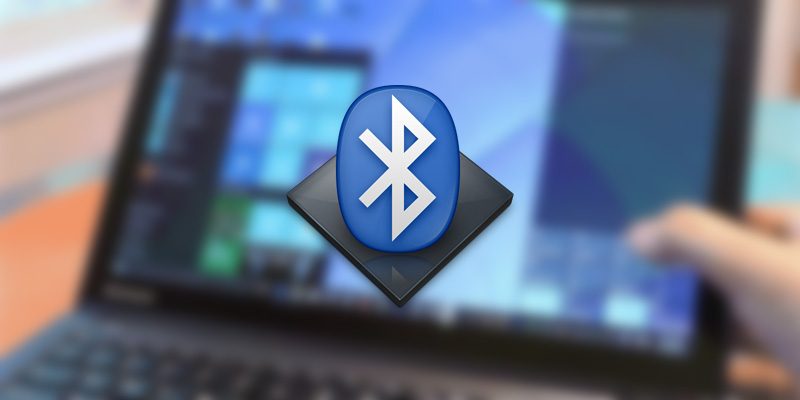


آیا برای روشن کردن بلوتوث در لپتاپ HP نیاز به نصب نرمافزارها یا درایورهای خاصی داریم؟ یا این کار از طریق تنظیمات سیستم انجام میشود؟
خیر نیازی به برنامه خاصی نیست شما با سیستمتون میتونین به راحتی این کارو انجام بدین.
آیا ممکنه لپتاپ HP به دلیل مدل یا سری خاصی دارای روشن کردن بلوتوث متفاوت باشه؟ چه تفاوتی دارن؟
بله، ممکن است لپتاپهای HP از مدل به مدل و حتی از سری به سری مختلف تفاوتهایی در روشن کردن بلوتوث داشته باشند. بهتر است که برای مدل دقیق لپتاپ HP خود به راهنمای کاربری خودشان مراجعه کنید یا وبسایت رسمی HP را بررسی کنید تا دقیقترین و مطابق با مدل خود روش روشن کردن بلوتوث را بیابید.
سلام یه سوال داشتم وقتی بلوتوث لپ تاپ hp رو روشن میکنم هیچ دستگاهی رو تشخیص نمیده مشکل از کجاست؟
سلام بهتره که بخش حل مشکلات بلوتوث لپ تاپ hp مقاله رو مطالعه کنید. اگر مشکلتون حل نشد بهتره که با نمایندگی تماس بگرید و مدل لپ تاپتونو بهشون بدید تا مشکلتونو حل کنن.