بلوتوث یک تکنولوژی بیسیم است که به شما امکان اتصال دستگاههای مختلفی به لپتاپ Dell خود را میدهد، از جمله هدفونها، ماوسها، کیبوردها و دیگر دستگاههای بیسیم. فعال کردن بلوتوث لپ تاپ دل نسبت به نسخه سیستم عامل و مدل دقیق لپتاپ شما ممکن است کمی متفاوت باشد. اما نگران نباشید ما در این مقاله به شما آموزش خواهیم داد که چگونه میتوانید بلوتوث لپ تاپ دل را در هر ویدوزی فعال کنید.
انواع روشهای فعال کردن بلوتوث لپ تاپ دل

انواع روشهای فعال کردن بلوتوث لپ تاپ دل
راههای زیادی برای فعال کردن بلوتوث لپ تاپ دل وجود دارد که در ادامه هریک از این روشها را به طور جزئی بررسی خواهیم کرد.
- فعال کردن بلوتوث لپ تاپ دل با استفاده از تنظیمات ویندوز
- فعال کردن بلوتوث لپ تاپ دل با استفاده از کلیدهای میانبر
- فعال کردن بلوتوث لپ تاپ دل با استفاده از نرمافزار بلوتوث
با ما همراه باشید تا هریک از این روشها را به صورت دقیق بررسی کنیم. علاوه بر این اگر لپ تاپ شما در زمان روشن شدن بوق میزند بهتر است که با مطالعه مقاله ” حل مشکل بوق زدن لپ تاپ dell هنگام روشن شدن ” مشکل آن را حل کنید.
فعال کردن بلوتوث لپ تاپ دل با استفاده از تنظیمات ویندوز
برای این کار ابتدا باید مشخص کنید که ویندوز لپ تاپ شما چند است؟ پس از آن مراحل زیر را در هر یک از ویندوزهای موردنظر انجام دهید:
فعال کردن بلوتوث لپ تاپ دل در ویندوز 8
برای فعال کردن بلوتوث در لپتاپ Dell با ویندوز 8، میتوانید مراحل زیر را دنبال کنید:
- باز کردن تنظیمات: برای ورود به تنظیمات ویندوز 8، به نقطهی سر راست پایین نزدیک نوار وظایف بروید تا “نوار شارم” (Charms bar) باز شود. میتوانید همچنین از دکمهی “ویندوز + C” روی کیبورد استفاده کنید. سپس روی “تنظیمات” (Settings) کلیک کنید.
- پیدا کردن بلوتوث: در منوی تنظیمات، گزینه “تغییر تنظیمات کامپیوتر” (Change PC settings) را انتخاب کنید.
- فعال کردن بلوتوث: در پنجرهای که باز میشود، به بخش “دستگاهها” (PC and devices) بروید و سپس به قسمت “بلوتوث” (Bluetooth) بروید.
- روشن کردن بلوتوث: در بخش بلوتوث، گزینه “بلوتوث” را به وضعیت “روشن” (On) تغییر دهید تا بلوتوث فعال شود.
با انجام این مراحل، بلوتوث لپتاپ Dell شما در ویندوز 8 فعال میشود و شما میتوانید به دستگاههای بلوتوثی متصل شوید و از آنها استفاده کنید. همچنین میتوانید دستگاههای بلوتوث دیگر را جستجو کرده و به آنها متصل شوید.
فعال کردن بلوتوث لپ تاپ دل در ویندوز 10
برای فعال کردن بلوتوث لپ تاپ دل در ویندوز 10 مراحل زیر را دنبال کنید:
- باز کردن تنظیمات: برای ورود به تنظیمات، از دکمه “شیفت” (Shift) روی کیبورد خود استفاده کنید و همزمان با کلیک بر روی “شنل استارت” (Start) کلیک کنید. این کار منوی “شنل استارت” را باز میکند. سپس “تنظیمات” (Settings) را انتخاب کنید.
- پیدا کردن بلوتوث: در پنجره تنظیمات، به قسمت “دستگاهها” (Devices) بروید.
- فعالکردن بلوتوث: در بخش “بلوتوث و دیگر دستگاهها” (Bluetooth & other devices)، گزینه “بلوتوث” (Bluetooth) را روشن کنید تا بلوتوث فعال شود.
با انجام این مراحل بلوتوث لپ تاپ شما فعال خواهد شد و میتوانید به دستگاه موردنظر خود متصل شوید.
فعال کردن بلوتوث لپ تاپ دل در ویندوز 11
برای فعال کردن بلوتوث لپ تاپ دل در ویندوز 11 مراحل زیر را انجام دهید:
- باز کردن تنظیمات: از دکمه “شیفت + I” روی کیبورد خود استفاده کنید تا تنظیمات ویندوز 11 را باز کنید.
- پیدا کردن بلوتوث: در پنجره تنظیمات، به قسمت “دستگاهها” (Devices) بروید.
- فعالکردن بلوتوث: در بخش “بلوتوث” (Bluetooth)، گزینه “بلوتوث” را روشن کنید تا بلوتوث فعال شود.
با انجام این مراحل، بلوتوث لپتاپ Dell شما فعال میشود و شما میتوانید به دستگاههای بلوتوثی متصل شوید و از آنها استفاده کنید. همچنین میتوانید دستگاههای بلوتوث دیگر را جستجو کرده و به آنها متصل شوید.
فعال کردن بلوتوث لپ تاپ دل با استفاده از کلیدهای میانبر
در بعضی از مدلهای لپتاپ Dell، یک کلید میانبر وجود دارد که به شما امکان فعالکردن و غیرفعالکردن بلوتوث را میدهد. این کلید معمولاً دارای نماد بلوتوث است و با فشار دادن آن، میتوانید بلوتوث را روشن یا خاموش کنید. البته این کار در ویندوزهای مختلف متفاوت خواهد بود.
ویندوز 8
- برای ویندوز 8، باید به تنظیمات بروید. برای انجام این کار، کلید ویندوز + C را روی کیبورد فشار دهید تا نوار شارم (Charms bar) باز شود.
- سپس روی “تنظیمات” (Settings) کلیک کنید.
- در منوی تنظیمات، گزینه “تغییر تنظیمات کامپیوتر” (Change PC settings) را انتخاب کنید.
- در پنجره تنظیمات جدید، به بخش “دستگاهها” (PC and devices) بروید.
- در این بخش، به قسمت “بلوتوث” (Bluetooth) بروید.
- سپس گزینه “بلوتوث” (Bluetooth) را به وضعیت “روشن” (On) تغییر دهید تا بلوتوث فعال شود.
ویندوز 10 و 11
فعال کردن بلوتوث لپ تاپ دل برای ویندوز 10 و 11، مراحل مشابهی دارد.
- ابتدا نوار شارم (Charms bar) را باز کنید، که میتوانید از دکمه ویندوز + A روی کیبورد یا کلیک راست روی آیکون شنل استارت (Start) در تسکبار و انتخاب “شنل شارم” استفاده کنید.
- سپس به قسمت “تنظیمات” (Settings) بروید.
- در تنظیمات، به بخش “دستگاهها” (Devices) بروید.
- در بخش دستگاهها، به قسمت “بلوتوث و دیگر دستگاهها” (Bluetooth & other devices) بروید.
- در بخش “بلوتوث” (Bluetooth)، گزینه “بلوتوث” (Bluetooth) را به وضعیت “روشن” (On) تغییر دهید تا بلوتوث فعال شود.
با انجام این مراحل، بلوتوث لپتاپ Dell شما با استفاده از کلیدهای میانبر در ویندوز 8، 10 و 11 فعال میشود، و شما میتوانید به دستگاههای بلوتوثی متصل شوید و از آنها استفاده کنید.
مشکل روشن نشدن بلوتوث لپ تاپ دل چیست؟
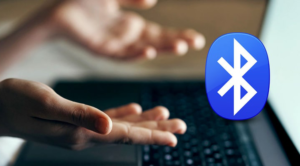
مشکل روشن نشدن بلوتوث لپ تاپ دل
مشکلات روشن نشدن بلوتوث در لپتاپ Dell ممکن است از معدود علل زیر ناشی شوند:
- درایورهای بلوتوث نصب نشده یا قدیمی هستند: اگر درایورهای بلوتوث به درستی نصب نشده یا نسخههای قدیمی دارند، ممکن است مشکلاتی ایجاد شود. در این صورت، به وبسایت رسمی Dell بروید و نسخه جدیدتر درایورهای بلوتوث را دانلود و نصب کنید.
- سرویس بلوتوث متوقف است: اگر سرویس بلوتوث در ویندوز متوقف شده باشد، بلوتوث قادر به کار نخواهد بود. برای بررسی و فعال کردن سرویس بلوتوث، به “مدیریت کننده وظایف” (Task Manager) بروید، به بخش “سرویسها” (Services) رفته و اطمینان حاصل کنید که سرویس “بلوتوث” (Bluetooth) در وضعیت “شروع” (Running) است.
- کلیدهای میانبر و یا تنظیمات سختافزاری: در لپتاپهای Dell، ممکن است کلیدهای میانبری برای فعال و غیرفعال کردن بلوتوث وجود داشته باشد. اطمینان حاصل کنید که این کلیدها به درستی کار میکنند. همچنین در بعضی مدلها، تنظیمات سختافزاری بلوتوث نیز وجود دارد که باید بررسی شود.
- مشکلات سختافزاری: در صورتی که با ویژگی بلوتوث همچنان مشکل دارید، ممکن است مشکلی در سختافزار لپتاپ وجود داشته باشد. در این صورت، بهتر است با پشتیبانی Dell تماس بگیرید یا به یک تکنسین متخصص مراجعه کنید.
- نرمافزارهای مدیریت بلوتوث: برخی از نرمافزارهای مدیریت بلوتوث ممکن است تداخل ایجاد کنند و باعث مشکلات شوند. در صورتی که نرمافزارهای اضافی برای مدیریت بلوتوث دارید، ممکن است باید آنها را برطرف کنید یا غیرفعال کنید.
اگر در تنظیمات بایوس لپ تاپ دل خود مشکل دارید میتوانید به مقاله ” بایوس لپ تاپ dell ” مراجعه کنید.
رفع مشکل روشن نشدن بلوتوث لپ تاپ دل

رفع مشکل روشن نشدن بلوتوث لپ تاپ دل
برای رفع مشکل روشن نشدن بلوتوث در لپ تاپ Dell در ویندوز 8، 10 و 11 میتوانید مراحل زیر را دنبال کنید:
ویندوز 8
اگر فعال کردن بلوتوث لپ تاپ دل در ویندوز 8 شما مشکل دارد بهتر است که موارد زیر را چک کنید:
بررسی وضعیت درایورهای بلوتوث
- به “مدیریت کننده دستگاهها” (Device Manager) بروید. برای این کار، روی “شنل استارت” کلیک کنید و “مدیریت کننده دستگاهها” را جستجو و انتخاب کنید.
- در بخش “دستگاههای بلوتوث” (Bluetooth devices)، روی دستگاه بلوتوث خود کلیک راست کرده و گزینه “بروزرسانی درایور” (Update driver) را انتخاب کنید. سپس دستورات به منظور بهروزرسانی درایورهای بلوتوث را دنبال کنید.
بررسی وضعیت سرویس بلوتوث
- روی کلید “ویندوز + R” روی کیبورد خود کلیک کنید تا پنجره “Run” باز شود.
- در جعبه متن باز شده، “services.msc” را تایپ کنید و Enter را فشار دهید.
- در لیست سرویسها، به دنبال “سرویس بلوتوث” (Bluetooth Service) بگردید و اطمینان حاصل کنید که وضعیت آن در حالت “شروع” (Running) است. اگر وضعیت آن غیرفعال است، با کلیک راست بر روی آن، آن را راهاندازی کنید.
ویندوز 10 و 11
برای رفع مشکل روشن نشدن بلوتوث لپ تاپ دل در ویندوز 10 و 11 موارد زیر را بررسی کنید:
بررسی درایورها
- به “مدیریت کننده دستگاهها” (Device Manager) بروید.
- در بخش “دستگاههای بلوتوث” (Bluetooth)، روی دستگاه بلوتوث خود کلیک راست کنید و “بروزرسانی درایور” (Update driver) را انتخاب کنید. سپس درایورهای بلوتوث را بهروز کنید.
فعال کردن بلوتوث از تنظیمات
- به “تنظیمات” (Settings) و سپس به “دستگاهها” (Devices) بروید.
- در بخش “بلوتوث و دیگر دستگاهها” (Bluetooth & other devices)، گزینه “بلوتوث” (Bluetooth) را روشن کنید.
بررسی کلیدهای میانبر
اگر لپ تاپ Dell شما دارای کلیدهای میانبر برای کنترل بلوتوث است، از آنها برای فعال کردن بلوتوث استفاده کنید. معمولاً این کلیدها روی کیبورد به عنوان “Fn + کلید فعال کردن بلوتوث” علامتگذاری شدهاند.
اجرای ابزار دیاگنوزی بلوتوث
Dell به عنوان یکی از تولیدکنندگان لپ تاپ، ابزارهای دیاگنوزی خود را برای برطرف کردن مشکلات بلوتوث ارائه میدهد. شما میتوانید از این ابزارها برای تشخیص و رفع مشکلات استفاده کنید.
راهاندازی مجدد لپ تاپ
در برخی موارد، راهاندازی مجدد لپ تاپ ممکن است مشکلات نرمافزاری را حل کند. بهطور کلی، لپ تاپ را خاموش کنید و دوباره روشن کنید.
کلام آخر
در این مقاله سعی شد تا حد امکان تمام نکات مربوط به فعال کردن بلوتوث لپ تاپ دل گفته شود و شما بتوانید در هر ویندوزی این مشکل را حل کنید. اما اگر از آن دسته افرادی هستید که به تازگی به فکر خرید لپ تاپ دل افتادهاید، بهتر است که سری به فروشگاه pcstok بزنید. با دیدن قیمت لپ تاپ دل در فروشگاه ما، باورتان نخواهد شد که با این بودجه هم میتوانید لپ تاپ دل بخرید.



1 دیدگاه در “آموزش گام به گام فعال کردن بلوتوث لپ تاپ دل | چگونه بلوتوث لپ تاپ dell را فعال کنیم؟”