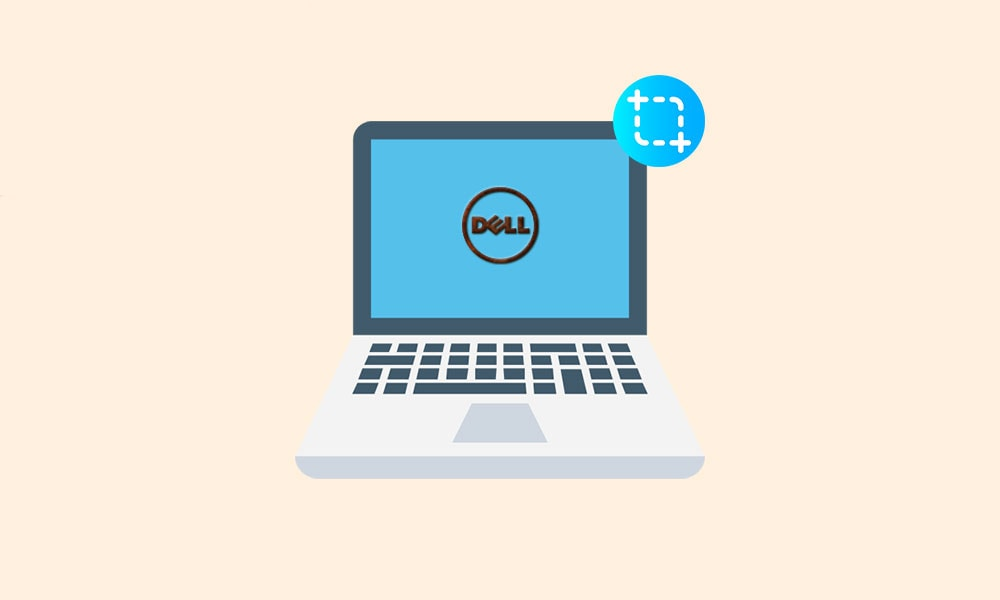اسکرین شات از صفحه لپ تاپ dell یکی از اعمال مهم در استفاده از این دستگاههاست. این عملیات میتواند در موارد مختلف مفید باشد، مانند ثبت تصویری از صفحه نمایش به عنوان راهنمایی برای دیگران یا نگهداری خاطرات شخصی. آیا میخواهید بدانید که چگونه باید اسکرین شات از صفحه لپ تاپ dell گرفت؟ این کار بسیار ساده و سریع است. در ادامه، ما به شما چند روش ارائه میدهیم تا بتوانید از صفحه لپ تاپ دل خود عکس بگیرید.
اسکرین شات چیست و چه کاربردی برای ما دارد؟
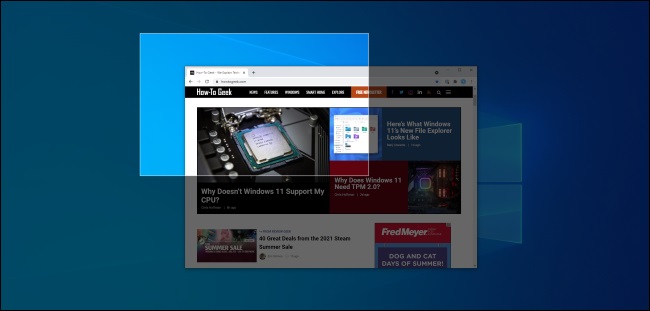
اسکرینشات، تصویری است که از صفحه نمایش یا صفحه کامپیوتر، تلفن همراه، یا هر دستگاه دیجیتال دیگری گرفته میشود. این تصویر به صورت لحظهای ثبت میشود و نمایانگر تمامی محتویاتی است که در آن لحظه روی صفحه نمایش وجود دارد. اسکرینشاتها به عنوان یک وسیله مفید برای ثبت و به اشتراک گذاری اطلاعات و تجربیات از صفحه نمایش مورد استفاده قرار میگیرند. از کاربردهای معمول اسکرینشات میتوان به موارد زیر اشاره کرد:
- رفع مشکلات فنی: با گرفتن اسکرینشات از مشکلات یا پیامهای خطا در صفحه نمایش، کاربران میتوانند این تصاویر را به تعمیرکاران یا افراد متخصص ارسال کرده و راهکارهایی برای رفع مشکلات دریافت کنند.
- به اشتراک گذاری اطلاعات: افراد میتوانند اطلاعات یا محتویات مهمی که روی صفحه نمایش دارند (مانند تصاویر، متنها، و ویدئوها) را با دیگران به اشتراک بگذارند.
- آموزش و راهنما: اسکرینشاتها میتوانند به عنوان راهنما و آموزش برای دیگران مفید باشند. کاربران میتوانند با نمایش اسکرینشات از روند یک کار خاص، دستورالعملها، و یا توضیحات مرتبط، به دیگران کمک کنند.
- نگهداری خاطرات: افراد ممکن است اسکرینشاتها را برای نگهداری خاطرات و لحظات خاص در کامپیوتر یا دستگاههای خود بگیرند.
در کل، اسکرینشاتها به عنوان یک ابزار گسترده مورد استفاده قرار میگیرند و کاربران از آنها در موارد مختلف بهرهمند میشوند.
پیشنهاد مطالعه: چگونه وای فای لپ تاپ dell را روشن کنیم؟
روشهای تهیه اسکرین شات از صفحه لپ تاپ dell
برای گرفتن اسکرین شات از صفحه لپ تاپ dell، میتوانید از روشهای مختلفی استفاده کنید. در ادامه، چندین روش برای گرفتن اسکرینشات از لپتاپ Dell آورده شده است:
استفاده از دکمههای مخصوص کیبورد
با این دکمههای میانبر شما میتوان یک اسکرین شات از صفحه لپ تاپ dell تهیه کنید. پس در ادامه با ما همراه باشید تا این روشهای میانبر را به شما اموزش دهیم.
اسکرین شات از صفحه لپ تاپ dell با استفاده از دکمه PrtScn (Print Screen)
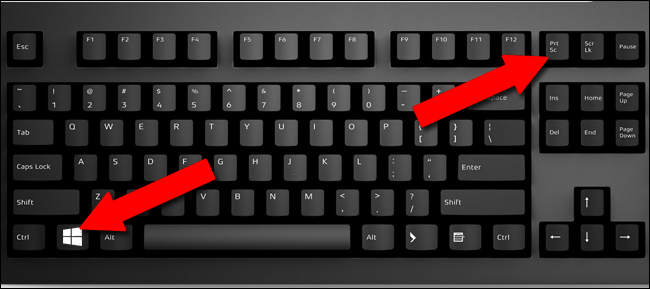
برای گرفتن اسکرینشات از کل صفحه لپتاپ Dell با دکمه “Print Screen” یا “PrtScn”، میتوانید مراحل زیر را دنبال کنید:
- مطمئن شوید که صفحهای را که میخواهید به عنوان اسکرینشات ذخیره کنید، فعال باشد.
- دکمه “PrtScn” یا “Print Screen” را روی کیبورد خود فشار دهید. این دکمه معمولاً در بالای سمت راست کیبورد واقع شده و ممکن است برای فعال سازی عملکرد “Print Screen” نیازی به ترکیب کلیدی دیگر نداشته باشد.
- تصویر کل صفحه نمایش، به عنوان یک تصویر، در کلیپبورد کپی میشود.
- برنامه ویرایش تصاویر خود را باز کنید. برنامه “Paint” که در ویندوز معمولاً پیشفرض استفاده میشود، یک گزینه مناسب است. برای باز کردن “Paint”، میتوانید در منوی استارت ویندوز جستجو کنید و آن را اجرا کنید.
- تصویر از کلیپبورد به برنامه ویرایش تصاویر منتقل میشود. برای انجام این کار، در برنامه ویرایش تصاویر، کلید “Ctrl” + “V” را فشار دهید. این کار تصویر اسکرینشات را در صفحه ویرایش تصاویر وارد میکند.
- حالا میتوانید تصویر را ویرایش کرده و ذخیره کنید. میتوانید عناصر اضافی اضافه کنید، تغییراتی اعمال کنید و سپس تصویر را به عنوان یک فایل جدید ذخیره کنید.
- برای ذخیره کردن تصویر، روی “فایل” در منوی بالای برنامه کلیک کنید و سپس بر روی “ذخیره” یا “ذخیره به عنوان” کلیک کنید. در پنجره ذخیرهسازی، نام فایل و مکان مورد نظرتان را انتخاب کرده و “ذخیره” را بزنید.
با این مراحل، شما میتوانید اسکرین شات از صفحه لپ تاپ dell خود گرفته و آن را ویرایش و ذخیره کنید.
اسکرین شات از صفحه لپ تاپ dell با استفاده از دکمههای ترکیبی Alt + print screen

برای گرفتن اسکرینشات از پنجره فعال با استفاده از ترکیب کلیدی “Alt + PrtScn” روی لپتاپ Dell خود، مراحل زیر را دنبال کنید:
- مطمئن شوید که پنجره مورد نظر فعال و در حال نمایش روی صفحه نمایش باشد. میتوانید هر پنجرهای که میخواهید تصویر آن را بگیرید را فعال کنید.
- بروی پنجره مورد نظر کلیک کنید تا آن پنجره در فوکوس قرار گیرد.
- ترکیب کلیدی “Alt + PrtScn” را روی کیبورد خود فشار دهید. این کلیدها معمولاً در بالای کیبورد واقع شده و نیازی به ترکیب کلیدی دیگر ندارند.
- تصویر از پنجره فعال، به عنوان یک تصویر، در کلیپبورد کپی میشود.
- برنامه ویرایش تصاویر خود را باز کنید. معمولاً برنامه “Paint” در ویندوز به عنوان برنامه پیشفرض برای ویرایش تصاویر استفاده میشود. برای باز کردن “Paint”، میتوانید در منوی استارت ویندوز جستجو کنید و آن را اجرا کنید.
- تصویر از کلیپبورد به برنامه ویرایش تصاویر منتقل میشود. برای انجام این کار، در برنامه ویرایش تصاویر، کلید “Ctrl” + “V” را فشار دهید. این کار تصویر اسکرینشات را در صفحه ویرایش تصاویر وارد میکند.
- حالا میتوانید تصویر را ویرایش کرده و ذخیره کنید. میتوانید عناصر اضافی اضافه کنید، تغییراتی اعمال کنید و سپس تصویر را به عنوان یک فایل جدید ذخیره کنید.
- برای ذخیره کردن تصویر، روی “فایل” در منوی بالای برنامه کلیک کنید و سپس بر روی “ذخیره” یا “ذخیره به عنوان” کلیک کنید. در پنجره ذخیرهسازی، نام فایل و مکان مورد نظرتان را انتخاب کرده و “ذخیره” را بزنید.
با این مراحل، شما میتوانید اسکرین شات از صفحه لپ تاپ dell خود گرفته و آن را ویرایش و ذخیره کنید.
استفاده از دکمه Windows + Shift + S (Windows 10 و ورژنهای بالاتر)
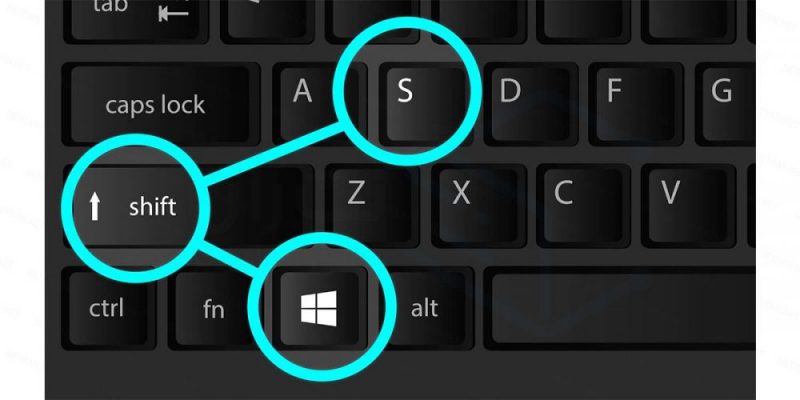
برای گرفتن اسکرینشات از صفحه لپتاپ Dell با استفاده از دکمههای “Windows + Shift + S” در ویندوز 10 و ورژنهای بالاتر، میتوانید این مراحل را دنبال کنید:
- مطمئن شوید که صفحهای را که میخواهید به عنوان اسکرینشات ذخیره کنید، فعال باشد.
- با فشردن ترکیب کلیدی “Windows + Shift + S”، یک نوار انتخاب در پایین صفحه ظاهر میشود. شما میتوانید منطقه دلخواهتان را انتخاب کنید: مستطیل، مستطیل با ابزار ناحیه انتخابی، و یا نقطه به نقطه. بعد از انتخاب منطقه مورد نظر، تصویر آن منطقه در کلیپبورد کپی میشود.
- برنامه ویرایش تصاویر خود را باز کنید. برای این کار، میتوانید از برنامه “Paint” که به عنوان برنامه پیشفرض ویرایش تصاویر در ویندوز معمولاً استفاده میشود، استفاده کنید. برای باز کردن “Paint”، میتوانید در منوی استارت ویندوز جستجو کنید و آن را اجرا کنید.
- تصویر از کلیپبورد به برنامه ویرایش تصاویر منتقل میشود. برای انجام این کار، در برنامه ویرایش تصاویر، کلید “Ctrl” + “V” را فشار دهید. این کار تصویر اسکرینشات را در صفحه ویرایش تصاویر وارد میکند.
- حالا میتوانید تصویر را ویرایش کرده و ذخیره کنید. میتوانید عناصر اضافی اضافه کنید، تغییراتی اعمال کنید و سپس تصویر را به عنوان یک فایل جدید ذخیره کنید.
- برای ذخیره کردن تصویر، روی “فایل” در منوی بالای برنامه کلیک کنید و سپس بر روی “ذخیره” یا “ذخیره به عنوان” کلیک کنید. در پنجره ذخیرهسازی، نام فایل و مکان مورد نظرتان را انتخاب کرده و “ذخیره” را بزنید.
با این مراحل، شما میتوانید اسکرین شات از صفحه لپ تاپ dell خود با استفاده از ترکیب کلیدی “Windows + Shift + S” گرفته و آن را ویرایش و ذخیره کنید.
پیشنهاد مطالعه: چگونه چراغ کیبورد لپ تاپ dell را روشن کنیم؟
اسکرین شات از صفحه لپ تاپ dell با استفاده از نرم افزارها
علاوه بر روشهایی که در مطالب قبل گفتیم شما میتوانید اسکرین شات از صفحه لپ تاپ dell با استفاده از نرم افزارها بگیرید. در ادامه این نرم افزارها را به شما معرفی خواهیم کرد.
اسکرین شات از صفحه لپ تاپ dell با نرم افزار Snipping Tool
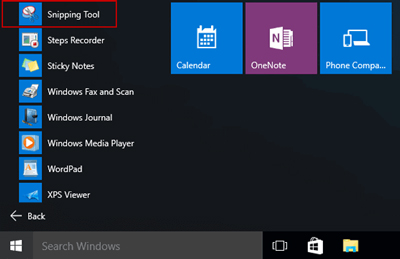
اسکرین شات از صفحه لپ تاپ dell با استفاده از نرمافزار “Snipping Tool” در ویندوز، میتوانید مراحل زیر را دنبال کنید:
- برای باز کردن “Snipping Tool”، از منوی استارت ویندوز جستجو کنید. برای این کار، کلید ویندوز را بزنید، “Snipping Tool” را تایپ کنید و برنامه را اجرا کنید.
- باز کردن برنامه “Snipping Tool” از منوی استارت. پس از اجرا، پنجره “Snipping Tool” ظاهر میشود.
- در “Snipping Tool”، روی “نوع گزینه” کلیک کنید و یکی از گزینههای زیر را انتخاب کنید:
● “مستطیل” (برای انتخاب منطقه مستطیلی از صفحه)
● “مستطیل آزاد” (برای انتخاب منطقه با شکل آزاد)
● “پنجره” (برای انتخاب پنجره فعال)
● “پانوما” (برای گرفتن تصویر از یک پنجره بزرگ با اسکرول) - با انتخاب نوع گزینه، میتوانید تصویر مورد نظرتان را انتخاب کنید. برنامه “Snipping Tool” با انتخاب نوع گزینه، پنجره ویژهای را نشان میدهد که میتوانید از آن برای انتخاب منطقه صفحه استفاده کنید.
- پس از انتخاب منطقه مورد نظر، تصویر انتخاب شده به “Snipping Tool” باز میگردد.
- حالا میتوانید تصویر را ویرایش کنید. میتوانید عناصر اضافی اضافه کنید، متن اضافه کنید و تغییرات دلخواهی اعمال کنید.
- برای ذخیره تصویر، روی “فایل” در منوی بالای برنامه کلیک کرده و سپس بر روی “ذخیره” یا “ذخیره به عنوان” کلیک کنید. در پنجره ذخیرهسازی، نام فایل و مکان مورد نظرتان را انتخاب کرده و “ذخیره” را بزنید.
با این مراحل، شما میتوانید اسکرین شات از صفحه لپ تاپ dell خود با استفاده از نرمافزار “Snipping Tool” گرفته و آن را ویرایش و ذخیره کنید.
اسکرین شات از صفحه لپ تاپ dell با نرم افزار Snip & Sketch (در ویندوز 10)
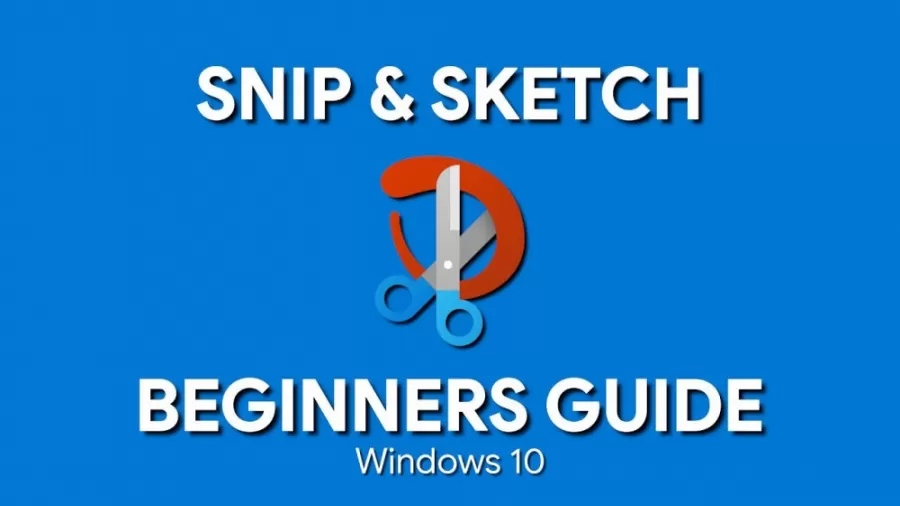
اسکرین شات از صفحه لپ تاپ dell با استفاده از نرمافزار “Snip & Sketch” در ویندوز 10، میتوانید این مراحل را دنبال کنید:
- اجرای نرمافزار “Snip & Sketch”:
- برای باز کردن “Snip & Sketch”، میتوانید از منوی استارت ویندوز جستجو کنید.
- یا میتوانید ترکیب کلیدی “Windows + Shift + S” را بر روی کیبورد فشار داده و پنجره “Snip & Sketch” را فعال کنید.
- انتخاب نوع گزینه برای اسکرینشات: بعد از اجرا، “Snip & Sketch” یک نوار کوچک در بالای صفحه نمایش نشان میدهد. این نوار دارای چهار گزینه برای انتخاب نوع اسکرینشات است: مستطیل، مستطیل با ابزار ناحیه انتخابی، مستطیل با شکل آزاد، و نقطه به نقطه. شما میتوانید یکی از این گزینهها را انتخاب کنید.
- گرفتن اسکرینشات:
- بعد از انتخاب نوع گزینه، صفحه شما خم شده و میتوانید منطقه مورد نظرتان را انتخاب کنید.
- پس از انتخاب منطقه، تصویر انتخاب شده به “Snip & Sketch” باز میگردد.
- ویرایش تصویر: “Snip & Sketch” به شما امکان میدهد تا تصویر گرفته شده را ویرایش کنید. شما میتوانید عناصر اضافی اضافه کنید، متن اضافه کنید و تغییرات دلخواهی اعمال کنید.
- ذخیره تصویر:
- برای ذخیره تصویر، روی “فایل” در منوی بالای “Snip & Sketch” کلیک کنید و سپس بر روی “ذخیره به عنوان” یا “ذخیره به عنوان تصویر” کلیک کنید.
- در پنجره ذخیرهسازی، نام فایل و مکان مورد نظرتان را انتخاب کرده و “ذخیره” را بزنید.
با این مراحل، شما میتوانید اسکرین شات از صفحه لپ تاپ dell خود با استفاده از نرمافزار “Snip & Sketch” گرفته و آن را ویرایش و ذخیره کنید.
پیشنهاد مطالعه: فعال کردن بلوتوث لپ تاپ دل
استفاده از نرمافزارهای دیگر
برخی از کاربران از نرمافزارهای شخصی برای گرفتن اسکرینشات با ویژگیهای بیشتر و امکانات ویرایش استفاده میکنند، مانند Snagit و LightShot.
کلام آخر
گرفتن اسکرین شات از صفحه لپ تاپ dell یک روش مؤثر برای ثبت تصاویر و اطلاعات مهم از صفحه نمایش است. این عمل با استفاده از دکمههای مخصوص کیبورد، نرمافزارهای ویرایش تصاویر یا ابزارهای مدیریت تصاویر در ویندوز میسر میشود. از اسکرینشاتها میتوان در موارد متعددی استفاده کرد؛ از حل مشکلات فنی تا به اشتراک گذاری اطلاعات با دیگران و ثبت خاطرات و تجربیات. به طور کلی، این ابزار قدرتمند به کاربران این امکان را میدهد تا تصاویر زندهای از صفحه خود بگیرند و آنها را برای مقاصد مختلف بهرهوری کنند. در نهایت اگر قصد خرید لپ تاپ dell را دارید بهتر است که سری به فروشگاه pcstok بزنید.