مشکل no bootable device در لپ تاپ یکی از پیغامهایی است که معمولاً در مواجهه با مشکلات رایانهها و لپتاپها ظاهر میشود و بسیاری از کاربران را در ورود به سیستم عامل یا اجرای فرآیندهای کامپیوتری متوقف میکند. این پیغام معمولاً به آن معناست که سیستم نمیتواند درایو یا دستگاهی را برای بارگذاری سیستم عامل یا نرمافزار مورد نظر پیدا کند.
در این مقاله، به بررسی این مشکل گسترده و چگونگی رفع آن خواهیم پرداخت. بنابراین، اگر شما نیز با مشکل no bootable device در لپ تاپ روبرو شدهاید و به دنبال راهحلی برای حل این مشکل هستید، این مقاله ممکن است به شما کمک زیادی کند. ادامه خواندن تا بیشتر بدانیم که چگونه میتوانیم این مشکل را برطرف کنیم و سیستم خود را به حالت عادی بازگردانی کنیم.
پیشنهاد مطالعه: بهترین لپ تاپ برای کارهای گرافیکی
دلایل بروز مشکل no bootable device در لپ تاپ

نمایش پیام خطا “No Bootable Device” معمولاً به دلیل مشکلات مختلفی در سیستم رایانه ایجاد میشود. در ادامه به برخی از علل اصلی مشکل no bootable device در لپ تاپ اشاره میکنیم:
- اولویت بارگذاری اشتباه: گاهی اوقات، سیستم به دلایل مختلفی نظیر تغییر در تنظیمات بایوس یا اولویت بارگذاری، از درایو درستی برای بوت سیستم عامل استفاده نمیکند. این میتواند به علت تنظیمات نادرست بایوس یا ترتیب اشتباه درایوهای متصل به سیستم باشد.
- مشکلات درایو سیستم: اگر درایو سیستم شما (مثل هارد دیسک یا درایو انعطافی SSD) دچار مشکلات سختافزاری شود، ممکن است سیستم نتواند از آن بوت کند. این مشکلات میتوانند ناشی از خرابی درایو، کابلهای اتصال، یا اشکالات در سوکتها و پورتها باشند.
- تغییرات در نرمافزار: نصب نرمافزارها یا انجام بهروزرسانیهای نادرست میتواند تنظیمات بوت سیستم را تغییر دهد و باعث ظهور این پیام خطا شود.
- فایلهای بوت خراب یا مفقود: اگر فایلهای بوت سیستم عامل در درایو اصلی خراب شوند یا حذف شوند، سیستم نمیتواند بوت شود و پیام “No Bootable Device” نمایش داده میشود.
- سیستم عامل معیوب: نصب نادرست سیستم عامل یا وجود مشکلات نرمافزاری در آن میتواند باعث مشکلات بوت شود.
- مشکلات سختافزاری اساسی: مشکلات در قطعات سختافزاری مهم مثل مادربورد یا پردازنده نیز میتوانند به نمایش خطا “No Bootable Device” منجر شوند.
- فعال بودن Secure Boot: اگر ویژگی Secure Boot در بایوس فعال باشد و سیستم عامل یا نرمافزار نصب شده توسط شما مجوز Secure Boot نداشته باشد، این امکان وجود دارد که پیام خطا “No Bootable Device” ظاهر شود.
برای رفع مشکل no bootable device در لپ تاپ، ابتدا باید علت دقیق مشکل را تشخیص دهید و سپس بر اساس آن اقدامات لازم را انجام دهید. این ممکن است شامل تنظیم مجدد بایوس، تعمیر یا تعویض درایو سیستم، تعمیر نرمافزارها، یا برطرف کردن مشکلات سختافزاری باشد.
روشهای حل مشکل no bootable device در لپ تاپ
برای حل این مشکل no bootable device در لپ تاپ میتوان روشهای مختلفی را امتحان کرد که در ادامه به بررسی آنها خواهیم پرداخت.
اولین راه ریستارت کردن سیستم است
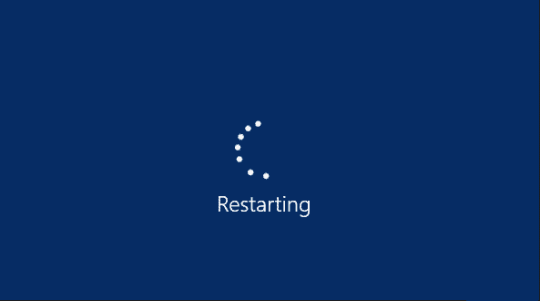
برای حل مشکل no bootable device در لپ تاپ، ابتدا سیستم خود را مجدداً راهاندازی کنید. پس از ریاستارت، قبل از اینکه سیستم را به صورت کامل روشن کنید، وارد تنظیمات بایوس شوید. برای دستیابی به تنظیمات بایوس، متناسب با نوع سیستم شما، یکی از کلیدهای DEL، F2 یا F10 را فشار دهید.
هنگامی که وارد تنظیمات بایوس شدید، به بخش “BOOT” بروید و گزینه “Primary Boot” را بررسی کنید. این گزینه باید به “Hard Drive” تنظیم شده باشد. اگر به جای گزینه “Hard Drive”، کلمه “None” را مشاهده میکنید، این به این معناست که سیستم نمیتواند درایو سختافزاری (Hard Drive) را شناسایی کند. در این صورت، برای رفع مشکل no bootable device در لپ تاپ، تمام دستگاههای جانبی و قطعات داخلی مانند هارد دیسک را از کامپیوتر جدا کرده و سپس مجدداً آنها را به جای خود متصل کنید.
حل مشکلات سخت افزاری
برای حل مشکل no bootable device در لپ تاپ پس از ریاستارت سیستم، قبل از روشن کردن لپتاپ، دکمه مرتبط با ورود به تنظیمات بایوس را فشار دهید. (توجه: این دکمه در سیستمهای مختلف متفاوت است.)
پس از فشار دادن دکمه مورد نظر، بخش “Boot” را انتخاب کنید و اطمینان حاصل کنید که اولویت اول (Primary Boot) برای بوت سیستم بر روی “هارد درایو” تنظیم شده باشد.
در صورتی که در اولویت اول به جای “هارد درایو” کلمه “None” را مشاهده میکنید، این نشاندهنده این است که سیستم نمیتواند هارد درایو را شناسایی کند. در چنین شرایطی، برای رفع مشکل no bootable device در لپ تاپ در لپتاپ، باید یک منبع بوت مناسب را انتخاب کنید.
یک راه دیگر برای رفع این مشکل این است که بعد از خاموش کردن سیستم، لپتاپ را از برق جدا کنید و تمام دستگاههای جانبی را نیز از آن جدا کنید. سپس باید قطعات داخلی را از سیستم جدا کنید و سپس مجدداً بهصورت صحیح آنها را به سیستم متصل کنید. اما باید تاکید کنیم که رفع مشکلات سختافزاری سیستم نیاز به تخصص و مهارت در این زمینه دارد، زیرا با یک حرکت اشتباه، ممکن است سیستم شما آسیب ببیند.
تغییر حالت Boot به UEFI
تغییر حالت بوت به UEFI یکی از روشهای ممکن برای رفع مشکل no bootable device در لپ تاپ در لپتاپها است. حالت UEFI (Unified Extensible Firmware Interface) نوعی از بایوس (BIOS) بهبودیافته است که به شما امکان اجرای سیستم عامل و نرمافزارهای مختلف را با امکانات امنیتی بهتری میدهد. برخلاف حالت قدیمی BIOS، حالت UEFI توانایی بوت از راهاندازی سیستمهای با معماری GPT (GUID Partition Table) را داراست.
تغییر حالت بوت به UEFI میتواند به رفع مشکل no bootable device در لپ تاپ کمک کند اگر سیستم شما در حالت قدیمی BIOS (Legacy) بوده و مشکل بوت کردن از درایوهای جدیدتر با معماری GPT را داشته باشد. برای انجام این کار، میتوانید مراحل زیر را دنبال کنید:
- روشن کردن لپتاپ خود.
- قبل از اینکه سیستم به سیستم عامل راهاندازی شود، دکمه مرتبط با ورود به تنظیمات بایوس یا UEFI را فشار دهید. معمولاً این دکمهها میتوانند F2، F10، F12 یا DEL باشند. تنوع بر اساس نوع لپتاپ و تولید کننده آن است.
- وارد تنظیمات بایوس یا UEFI شوید.
- در تنظیمات بایوس یا UEFI، به بخش مربوط به روش بوت (Boot) بروید.
- در این بخش، گزینههای مرتبط با حالت بوت یا Legacy Boot را پیدا کنید.
- تغییر حالت بوت از Legacy به UEFI انجام دهید. برای انجام این تغییر، معمولاً شما باید گزینه “Boot Mode” را انتخاب کنید و سپس از “Legacy” به “UEFI” تغییر دهید.
- تغییرات را ذخیره کنید و خروجی از تنظیمات بایوس یا UEFI کنید.
- سیستم خود را دوباره راهاندازی کنید.
با انجام این تغییرات، سیستم شما از حالت UEFI بوت خواهد کرد و مشکل no bootable device در لپ تاپ اگر ناشی از تضاد معماری بوت با GPT بوده باشد، به طور معمول برطرف میشود. توجه داشته باشید که تغییر حالت بوت ممکن است تاثیری بر روی نصب شده و دادههای موجود در سیستم شما داشته باشد، بنابراین مهم است که قبل از انجام هر گونه تغییرات، پشتیبان گیری از دادههای مهمتان انجام دهید.
عوض کردن ویندوز برای رفع مشکل no bootable device در لپ تاپ

با انجام راهکارهای بالا در بیشتر موارد مشکل سیستم حل میشود. اما اگر تمام راهکارها را امتحان کردید و تاثیری در رفع مشکل no bootable device در لپ تاپ در لپتاپ نداشت، شاید بهتر باشد سیستم عامل سیستم خود را مجدداً نصب کنید. چرا که گاهی خرابی فایلهای ویندوز و درایوی که روی آن نصب شده است، مانع بوت درست سیستم میشوند.
گرچه برای جلوگیری از اتلاف وقت و انرژی بهتر است قبل از اقدام برای تعویض ویندوز، تمام راهکارهای موجود را بررسی کنید و در نهایت تصمیم به نصب مجدد آن بگیرید.
خارج کردن باتری CMOS
خارج کردن باتری CMOS یکی از راههای ممکن برای حل مشکل no bootable device در لپ تاپ در لپتاپها میباشد. باتری CMOS (Complementary Metal-Oxide-Semiconductor) یک نوع باتری کوچک در مادربورد لپتاپ یا کامپیوتر است که برای نگهداری تنظیمات بایوس و ساعت سیستم استفاده میشود. اغلب این باتری به عنوان “باتری CMOS”، “باتری RTC” (Real-Time Clock) یا “باتری CMOS BIOS” نیز شناخته میشود.
تاکید میشود که قبل از انجام این کار، تمام دستگاههای جانبی و منابع خارجی از لپتاپ خارج شوند و لپتاپ از برق جدا گردد. سپس میتوانید مراحل زیر را برای خارج کردن باتری CMOS انجام دهید:
- محل قرار گرفتن باتری CMOS در مادربورد را پیدا کنید. معمولاً باتری CMOS در نزدیکی شیارهای حافظه RAM قرار دارد. این باتری کوچک و دایرهشکلی است.
- با دقت و همراه با ابزار مناسب (مانند پیچگوشتی)، باتری CMOS را از شیار آن بیرون بیاورید. این کار را با دقت و همزمان با فشردن قطعهای که باتری را در محل خود نگه میدارد، انجام دهید.
- پس از خارج کردن باتری CMOS، صبر کنید تا حدود ۵-۱۰ دقیقه بگذرد تا تمام اطلاعات تنظیمات بایوس پاک شود.
- سپس باتری CMOS را دوباره به محل خود در مادربورد وارد کرده و به دقت دروازه آن را ببندید.
- لپتاپ را روشن کرده و به تنظیمات بایوس دسترسی پیدا کنید (با فشار دادن دکمهای مانند F2، F10 یا DEL).
- در تنظیمات بایوس، تنظیمات بوت را بررسی کرده و اطمینان حاصل کنید که درایو مرتبط با سیستم عامل به عنوان اولویت بارگذاری تنظیم شده باشد.
- تغییرات را ذخیره کنید و از تنظیمات بایوس خارج شوید.
- لپتاپ را دوباره راهاندازی کرده و ببینید که آیا مشکل “No Bootable Device” حل شده است یا خیر.
تغییر باتری CMOS میتواند در مواردی که مشکل ناشی از تنظیمات غیرمعمول بایوس باشد، مفید باشد. اما توجه داشته باشید که انجام این کار نیازمند باز کردن لپتاپ و دسترسی به مادربورد است، که در صورت عدم تجربه ممکن است به آسیب به سختافزار لپتاپ بیانجامد.
کلام آخر
در نتیجه، مشکل no bootable device در لپ تاپ یکی از مشکلات شایع است که ممکن است به دلایل مختلفی ایجاد شود. در این مقاله راهکارهایی برای حل این مشکل ارائه کردیم و امیدواریم که تواسنته باشید با این آموش مشکل خود را برطرف کنید. در نهایت یک پیشنهاد ویژه برای شما داریم. pcstok یک فروشگاه معتبر در زمینه فروش لپ تاپ و لوازم جانبی آن است. اگر قصد خرید لپ تاپ ارزان قیمت و باکیفیت را دارید حتما به این فروشگاه سر بزنید.



1 دیدگاه در “مشکل no bootable device در لپ تاپ و روش هایی برای حل آن”